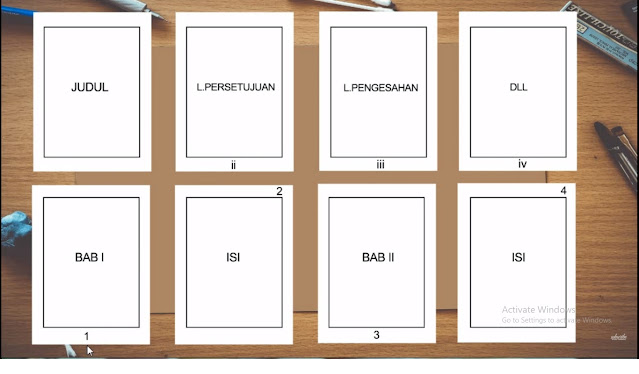Cara Membuat Nomor Halaman Beda Posisi di Microsoft Word
Pengaturan nomor halaman yang berbeda posisi letaknya sering kita jumpai di Skripsi maupun Tugas Akhir. Apabila kita tidak mengetahui cara membuat nomor halaman berbeda posisi dalam satu microsoft word akan terjadi masalah dalam mengatur nomor halamannya.
Alhasil, tak jarang banyak dari mereka yang memisahkan-misahkan antara nomor halaman yang satu dengan yang lainnya di microsoft word yang berbeda (ini sudah saya alami sendiri sebelum tau tekniknya hehe). Oleh karena itu saya buat tutorial ini untuk mengatasi permasalah tersebut dan semoga bisa membantu kamu yang sedang mencari cara tersebut.
NOTE: Aturan penulisan nomor halaman yang akan dijelaskan disini akan mengacu seperti gambar diatas. Jika pada tutorial ini sedikit berbeda dengan skripsi kamu silahkan disesuaikan ya.
Berikut langkah-langkahnya :
1. Siapkan sebuah dokumen yang ingin dibuat nomor halamannya
2. Letakkan kursor di paragraf judul.
3. Pilih menu insert, page number dan pilih (bottom of page) atau yang lainnya yang kamu inginkan.
4. Lalu untuk mengganti angkanya menjadi huruf romawi caranya, Pilih menu insert, page number dan pilih format page numbers dan pilih huruf romawi.
2. Letakkan kursor di paragraf judul.
3. Pilih menu insert, page number dan pilih (bottom of page) atau yang lainnya yang kamu inginkan.
7. Letakkan kursor di BAB I, kemudian pilih menu page layout, dan pilih breaks. Pilih next page.
8. Klik dua kali header/footer pada awal BAB I kemudian klik link to previous. Setelah itu coba kamu ganti format nomor halamannya menjadi angka 1 untuk BAB I.
9. Untuk mengganti huruf romawi menjadi angka caranya, Pilih menu insert, page number dan pilih format page numbers dan pilih angka biasa.
Demikian artikel kali ini, apabila ada yang kurang jelas bisa ditanyakan dikolom komentar atau bisa melihat video dibawah ini. Terimakasih - by info-jodi.blogspot.com